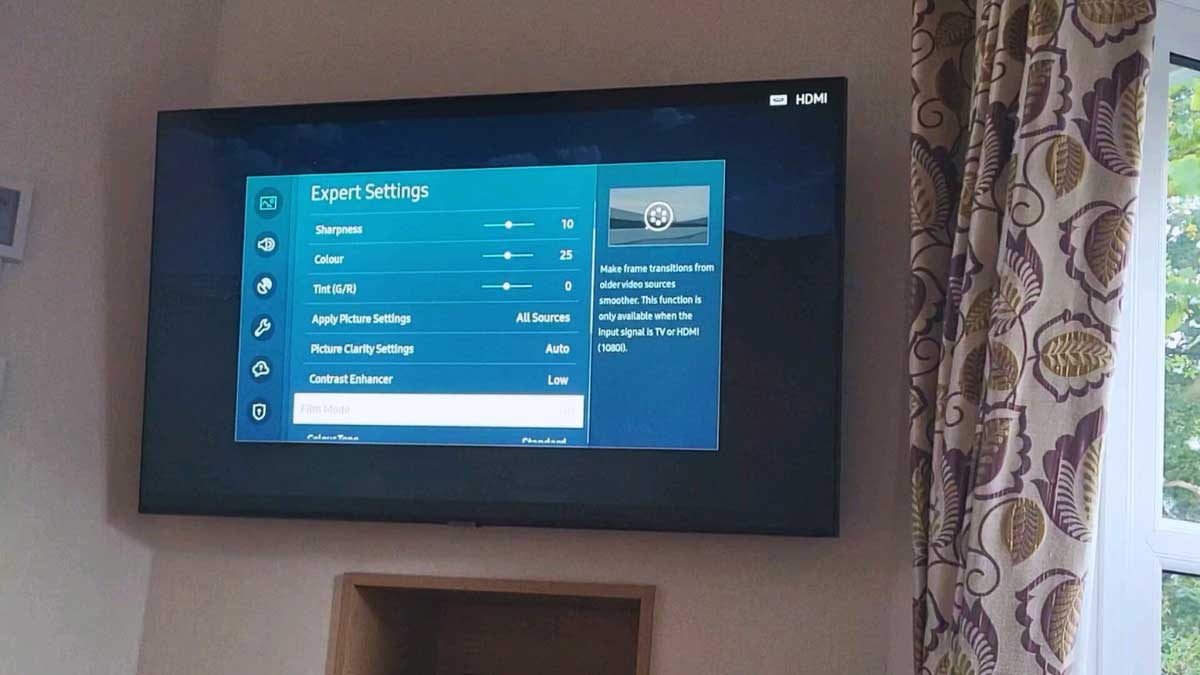Fix Samsung TV Brightness Problem: Simple Steps and Expert Tips
Ever settled in for a movie night only to find your Samsung TV’s brightness fluctuating or just too dim? You’re not alone. Many Samsung TV owners face this frustrating issue, which can dampen the viewing experience.
I’ve spent countless hours researching and troubleshooting this problem, and I’m here to share what I’ve learned. From adjusting settings to understanding potential hardware issues, let’s jump into how you can fix your Samsung TV’s brightness problem and get back to enjoying your favorite shows and movies.
Key Takeaways
- Understand Auto Brightness Features: Samsung TVs have settings like Contrast Enhancer, Brightness Optimization, and Motion Lighting that automatically adjust screen brightness but can lead to unwanted changes. Disabling these features can help stabilize brightness.
- Eco Settings Impact: Features like Eco Sensor and Energy Saving Mode, aimed at reducing power consumption, can affect your TV’s brightness. Deactivating these settings can help maintain consistent screen brightness.
- Address Hardware Issues: Sometimes, brightness problems are due to hardware issues like panel defects, backlight problems, or power supply inconsistencies. Professional repair or warranty services might be necessary.
- Firmware Updates: Keeping your TV firmware up to date can fix software-related brightness problems. Check for updates regularly via the Samsung website or TV’s settings menu.
- Troubleshooting Steps: Begin by adjusting the TV’s brightness and picture settings. If the issue persists, perform a factory reset or consult Samsung Support for further assistance.
- Preventive Measures: Regularly maintain your TV by updating software, disabling unnecessary features, and keeping the screen and sensors clean to avoid future brightness issues.
Understanding The Samsung TV Brightness Problem
Samsung TV screens often change brightness automatically, leading to flickering or dimming. To troubleshoot, it’s essential to understand the key causes behind this issue.

Auto Brightness Features
Auto brightness features in Samsung TVs, like Contrast Enhancer, Brightness Optimization, and Motion Lighting, adjust screen brightness based on ambient light and screen movement. For instance, the Contrast Enhancer modifies the contrast levels for an enhanced viewing experience. This feature, while useful, can unexpectedly change screen brightness during use.
Contrast Enhancer:
- Adjusts contrast levels based on screen content
- Enhances picture quality but may cause unexpected brightness changes
Brightness Optimization:
- Modifies brightness based on ambient room light
- Can cause sudden changes in brightness, especially when room lighting varies
Motion Lighting:
- Reduces brightness during fast-moving scenes to save energy
- Can lead to dimming during action sequences or sports
Eco Settings
Eco settings in Samsung TVs aim to reduce power consumption but can affect screen brightness. Eco Solution features include settings like Eco Sensor and Energy Saving Mode.
Eco Sensor:
- Adjusts screen brightness in response to ambient light
- Might lead to brightness changes in varying light conditions
Energy Saving Mode:
- Reduces overall TV power consumption
- Decreases screen brightness, making the display appear dim
Disabling these eco settings can help maintain consistent brightness levels.
Hardware Issues
In some cases, hardware problems can cause brightness fluctuations. These issues might necessitate professional repair or utilization of warranty support.
Panel Defects:
- Physical issues with the TV display
- May cause uneven brightness or permanent dimming
Power Supply Problems:
- Faulty power modules can influence screen performance
- Might require replacement parts or professional repair
- Disable Auto Brightness Features:
- Access the Picture Settings menu
- Turn off Contrast Enhancer, Brightness Optimization, and Motion Lighting
- Adjust Eco Settings:
- Go to the General settings menu
- Deactivate Eco Sensor and Energy Saving Mode
- Update Firmware:
- Ensure the TV firmware is up to date
- Download updates from the Samsung website if needed
- Reset Picture Settings:
- Restore default picture settings
- Access this option in the Picture Settings menu
- Perform a Factory Reset:
- As a last resort, reset the TV to factory settings
- This step will erase all customized settings and preferences
Understanding the causes of Samsung TV brightness problems and following these steps can significantly improve the viewing experience. Focusing on disabling certain features and adjusting settings often resolves the issue without requiring professional help.
Common Causes Of Brightness Issues
Samsung TV owners frequently encounter issues with screen brightness varying unexpectedly. These problems often stem from both software and hardware factors.
Software Glitches
Samsung TVs come with multiple software features designed to enhance viewing quality, but sometimes they cause unintended brightness changes.
- Contrast Enhancer: This feature can automatically adjust the screen’s brightness, making it appear brighter or darker. Users can turn it off in the Picture settings.
- Brightness Optimization: This functionality adjusts the TV’s brightness based on ambient light conditions. Disabling Brightness Optimization can stabilize brightness levels.
- Brightness Reduction: To lower power consumption, some models include a Brightness Reduction option. Turning this feature off can eliminate sudden dimming.
- Motion Lighting: Motion Lighting modifies brightness in response to screen movement. Disabling this feature in the settings can resolve fluctuating brightness.
- Auto-Brightness Mode: Automatically adjusts the screen brightness, which might not always align with viewer preferences. Turning off Auto-Brightness Mode often solves the issue.
Hardware Defects
Although software features often cause brightness issues, hardware defects can also be a culprit. Here are some potential hardware-related causes:
- Panel Defects: A malfunctioning display panel can cause uneven brightness or dim areas on the screen. If the panel is faulty, a replacement might be necessary.
- Backlight Issues: LED backlights can sometimes wear out or malfunction, leading to dimming or flickering. Repairing or replacing the backlight can fix this problem.
- Power Supply Problems: Inconsistent power supply can cause the screen to appear dimmer or flicker. Ensuring a stable power connection might resolve the issue.
- Connection Problems: Loose or faulty connections within the TV can impact brightness. Checking and securing all internal connections can help maintain consistent brightness levels.
Understanding these common causes helps in troubleshooting and resolving Samsung TV brightness problems efficiently.
Troubleshooting Brightness Problems
To fix brightness issues on Samsung TVs, follow these steps.
Adjusting TV Settings
Start by adjusting the brightness settings. Press the Home button on the remote, then navigate to Menu > Settings > All Settings > Picture > Expert Settings. Look for Brightness and adjust it as needed. Disabling certain energy efficiency features helps as well. Turn off the Contrast Enhancer by going to Home > Menu > Settings > All Settings > Picture > Expert Settings. Next, navigate to Home > Menu > Settings > All Settings > General & Privacy > Power and Energy Saving to disable Brightness Optimization, Brightness Reduction, and Motion Lighting. Tweaking these settings can resolve most brightness issues.
Updating Firmware
Ensure your TV’s firmware is up to date. Outdated firmware can cause brightness problems. Press the Home button on your remote, then navigate to Menu > Settings > Support > Software Update > Update Now. The TV checks for available updates and installs them if found. Don’t turn off the TV during the update. If no update is available, the TV likely has the latest firmware. Regular updates keep the TV running smoothly, reducing software-related brightness problems.
Contacting Support
If adjusting settings and updating firmware don’t resolve the issue, contact Samsung Support. Provide the model number and detailed information about the problem. Contact options include chat, email, or phone support. Explain the steps you’ve already taken. Samsung Support will guide you through advanced troubleshooting steps or recommend professional repair if necessary. Keeping detailed documentation of the problem helps when seeking support.
Customer Experiences With Samsung TV Brightness
Samsung TV owners have reported several issues related to screen brightness. Even though attempting various troubleshooting steps, these problems often persist.
User Reviews
Users have encountered brightness fluctuations and reductions while using Samsung TVs.
- Brightness Fluctuation:
- Many users noticed subtle changes in brightness every 2 seconds. This is especially evident in dark scenes.
- Fluctuations occur even with eco settings turned off and affect different HDMI ports.
- Some users tried resetting their TVs to factory defaults, but the issue remained unresolved.
- Brightness Reduction:
- Users experienced a sudden and persistent drop in brightness. This caused the screen to appear dimmed.
- Efforts like factory resets and disabling eco settings proved ineffective.
Expert Opinions
Experts suggest several troubleshooting steps to mitigate these brightness issues.
- Disabling Automatic Adjustments:
- Turn off the Contrast Enhancer, Brightness Optimization, and Brightness Reduction settings. These features may cause unwanted brightness adjustments.
- Verify that Motion Lighting is turned off. This setting adjusts brightness based on screen movement, which can lead to fluctuations.
- Firmware Updates and Support:
- Check for and install firmware updates. These updates often resolve software-related issues.
- Contact Samsung Support if problems persist after troubleshooting. They can provide additional assistance and determine if hardware issues are present.
By following these expert recommendations, users can reduce or even eliminate brightness-related problems on their Samsung TVs.
Preventive Measures To Avoid Future Issues
Regular Maintenance
Regularly maintaining my Samsung TV helps avoid brightness problems. First, I ensure that my TV has the latest software updates. Regular software updates often contain fixes for brightness issues. Samsung releases these updates periodically, which enhances the TV’s performance and fixes bugs.
Next, I disable energy efficiency features that might cause brightness fluctuations. Features like Contrast Enhancer, Brightness Optimization, Brightness Reduction, and Motion Lighting can sometimes lead to inconsistent brightness levels. By turning these off, I maintain more stable brightness settings.
Adjusting picture settings based on my viewing environment is essential. I customize the settings to suit both the ambient light and the type of content I’m watching. This ensures that I get the best viewing experience without unnecessary brightness variations.
Performing regular picture tests identifies any potential brightness issues early. Samsung TVs have built-in picture tests that I run periodically to check for inconsistencies and adjust the settings if needed. This proactive approach keeps my TV in optimal condition.
Finally, keeping my TV clean is vital. Dust and other particles can accumulate on the screen or sensors, affecting brightness. I gently clean my TV with a microfiber cloth every couple of weeks to ensure nothing obstructs the sensors or the display.
Optimal Settings
Adjusting the brightness level on my Samsung TV has a significant impact on the viewing experience. I usually set the brightness between 30 to 50, adjusting it based on the room’s lighting conditions. Finding the perfect balance prevents eye strain and enhances the clarity of both dark and bright scenes.
I prefer using Dynamic Mode for improved brightness and color quality. Dynamic Mode adjusts the TV’s settings to provide more vibrant and vivid visuals. This is particularly useful for watching sports or action movies where enhanced brightness and color make a difference.
For a more customized experience, I tweak additional picture settings. I adjust the contrast, backlight, and sharpness to complement the brightness level. Raising the backlight can make the picture appear brighter without washing out the colors. But, I keep it moderate to avoid excessive brightness.
Disabling Ambient Light Detection is another crucial step. This feature automatically adjusts the brightness based on the room’s lighting conditions. If I’m experiencing inconsistent brightness, I turn this off to maintain a steady level.
Finally, I ensure that the Eco Sensor is disabled. The Eco Sensor adjusts brightness based on the room’s ambient light to save energy. While this is great for energy efficiency, it can cause undesirable brightness fluctuations during my viewing. Disabling this ensures a consistent viewing experience.
Conclusion
Dealing with brightness issues on a Samsung TV can be frustrating but understanding the root causes and knowing how to troubleshoot can make a big difference. By adjusting settings like Contrast Enhancer and Eco Sensor and keeping your firmware up-to-date you can often resolve these problems. If you continue to experience fluctuations or sudden drops in brightness consider reaching out to Samsung Support for further assistance.
Preventive measures like regular maintenance and adjusting picture settings based on your viewing environment can help avoid future issues. Remember to disable automatic adjustments and tweak additional picture settings for a more customized experience. By setting brightness levels between 30 to 50 and using Dynamic Mode you can ensure a consistent and enjoyable viewing experience.
Frequently Asked Questions
Why is my Samsung TV’s brightness fluctuating?
Brightness fluctuations in Samsung TVs can be due to software glitches like the Contrast Enhancer or Eco Sensor settings. Disabling automatic adjustments and updating firmware may help.
How can I fix my Samsung TV’s brightness issues?
Adjust your TV settings, disable automatic brightness features, check for firmware updates, and perform regular picture tests. If the issue persists, contact Samsung Support.
What are the optimal brightness settings for a Samsung TV?
Set brightness levels between 30 to 50 and use Dynamic Mode for improved brightness and color quality. Customize picture settings and disable Ambient Light Detection and Eco Sensor for consistency.
Do hardware issues affect brightness on Samsung TVs?
Yes, hardware problems like panel defects and connection issues can impact brightness. Consult Samsung Support if you suspect a hardware issue.
How often should I perform maintenance on my Samsung TV to avoid brightness issues?
Regularly clean your TV, perform picture tests, and adjust settings based on your viewing environment to maintain optimal performance and prevent brightness issues.