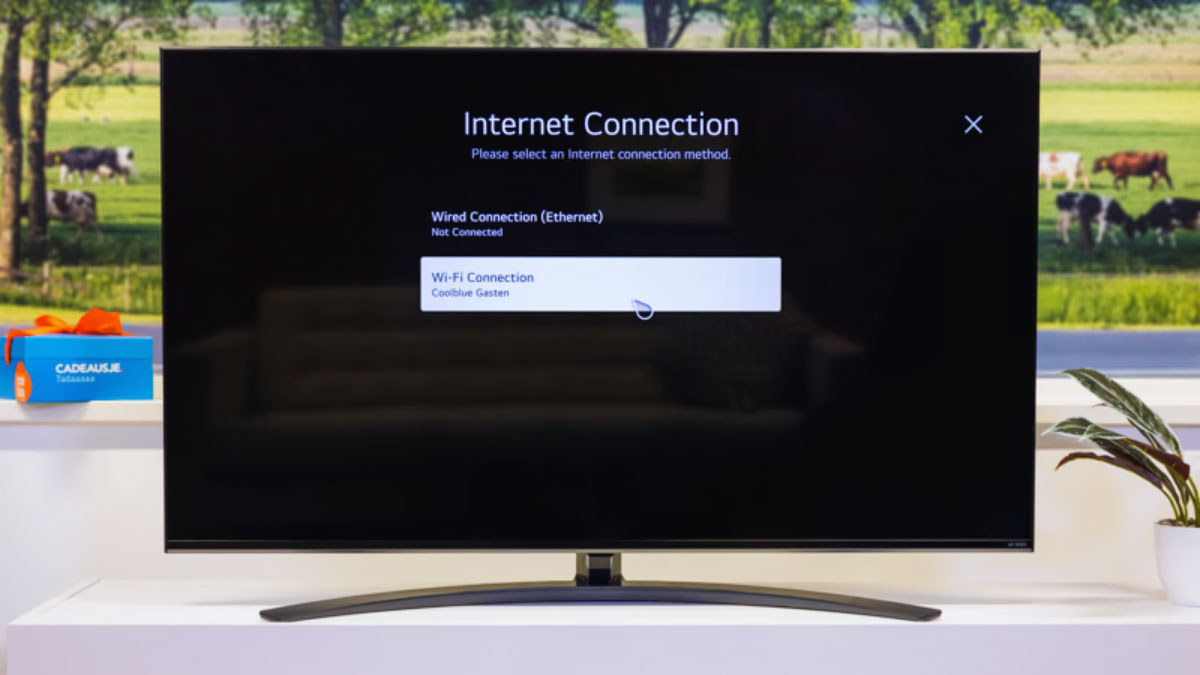LG TV Not Connecting to WiFi? Fix It with These Tips
There’s nothing more frustrating than settling in to watch your favorite show, only to find your LG TV won’t connect to WiFi. I’ve been there, and I know how it feels when technology doesn’t cooperate.
Key Takeaways
- Ensure strong WiFi signal strength by placing the router within 30 feet of the LG TV and minimizing physical obstructions.
- Verify the WiFi password is correctly entered, as even minor errors can prevent the TV from connecting.
- Reduce interference from other devices by temporarily disconnecting non-essential devices and turning off potential disruptors like microwaves.
- Perform basic troubleshooting steps like restarting the TV and router or checking the network settings on the TV.
- Consider advanced solutions such as performing a factory reset, reconfiguring network settings, or changing the WiFi channel on the router.
- Contact LG Customer Support or your Internet Service Provider if basic and advanced troubleshooting steps fail to resolve the connectivity issue.
Common Issues When LG TV Is Not Connecting To WiFi
Encountering issues when trying to connect your LG TV to WiFi can be frustrating. Here are some common problems and how to address them.

Weak Signal Strength
Weak signal strength can prevent your LG TV from connecting to WiFi. Ensure the router is within 30 feet of the TV to maintain a strong signal. Physical obstructions like walls or electronic devices can weaken the signal. For instance, placing the router in a room separated by thick walls can degrade connectivity considerably.
Also, positioning the router in a central location helps evenly distribute the signal. If you’re using a dual-band router, connecting the TV to the 5 GHz band rather than the 2.4 GHz band can reduce interference and improve performance. Checking the signal strength in the TV’s network settings can also help identify if distance or obstacles are causing weak signals. A signal strength below 3 bars may indicate the need for repositioning.
Incorrect Password Entry
An incorrect password entry is a common issue. Verify the password is correct before reconnecting. Even a single incorrect character can prevent the connection. Double-check character cases and any special characters included in your WiFi password.
If you’re uncertain of the password, accessing your router’s settings through a connected device can help retrieve or reset it. Keeping a written copy of your passwords in a secure place is always handy. It’s also helpful to disconnect a device that shares the same password and reconnect it to ensure the password is accurate. Note that many devices differentiate between ‘0’ (zero) and ‘O’ (uppercase ‘o’), which can be an easy mistake.
Interference from Other Devices
Devices connected to the same network can cause interference. Try disconnecting non-essential devices temporarily to isolate the issue. For instance, multiple streaming devices or smartphones accessing the network simultaneously can decrease available bandwidth and affect connection stability.
Also, interference can also come from non-WiFi devices like microwaves or cordless phones. Ensure these are not causing disruptions by turning them off and checking if the TV’s connection improves. For a more stable connection, you might consider setting up Quality of Service (QoS) on your router, prioritizing the TV’s connection over other devices. If possible, changing the router’s channel can reduce interference from nearby networks.
Troubleshooting Steps
If your LG TV isn’t connecting to WiFi, follow these troubleshooting steps to resolve the issue.
Restart Your TV and Router
- Turn off your TV, modem, and router.
- Wait for 1 minute.
- Plug in the modem first and wait for 2 minutes.
- Plug in the router and wait for another 2 minutes.
- Turn on your TV.
- Check if the issue is resolved.
A simple restart often solves connectivity problems by refreshing your network settings and clearing temporary glitches. Restarting both the TV and router ensures both devices reconnect from scratch, which can resolve many minor issues.
Check Network Settings on LG TV
- Go to Settings > All Settings > General > Network.
- Select Wi-Fi Connection.
- Choose your network from the list.
- Enter the correct password.
- Check if the connection is successful.
Incorrect network settings or passwords can impede your TV’s connection. Ensure you’re connecting to the right network and entering the password accurately. Double-check your settings to avoid common errors.
- Check if your TV is running the latest firmware.
- Update the firmware if necessary.
- Try connecting to Wi-Fi again.
Outdated firmware can cause compatibility issues with newer network protocols. Updating the firmware can resolve these issues and enhance connectivity. Always keep your TV’s software up to date for optimal performance.
Advanced Solutions
When facing persistent connectivity issues on an LG TV, it’s essential to consider more advanced troubleshooting methods. Here are some effective strategies to get your TV back online.
Factory Reset Your LG TV
Performing a factory reset can resolve software-related issues preventing WiFi connectivity. This process will restore the TV to its original settings, so remember to back up any important data or settings beforehand. Follow these steps:
- Go to the TV’s settings menu.
- Select “General” or “System” settings.
- Look for “Reset” or “Factory Reset” and select it.
- Confirm the reset by entering the required PIN or password.
- Wait for the TV to complete the reset process.
This method eliminates any potential software glitches or corrupt settings that might be causing the problem. Once the reset is complete, reconnect the TV to your WiFi network and check if the issue persists.
Reconfigure Network Settings
Incorrect network settings can also lead to connectivity issues. Reconfiguring them ensures that the TV connects to the correct network with the appropriate settings. Here’s how to do it:
- Open the TV’s settings menu.
- Select “Network” or “Internet Connection” settings.
- Ensure the WiFi connection is enabled.
- Choose the correct WiFi network from the list of available networks.
- Enter the WiFi password and connect.
Verify that the entered password matches exactly with the network’s password. If reconfiguring the settings doesn’t work, restart both your router and TV, then try reconnecting. This simple action can often refresh the connection and resolve underlying issues.
Change WiFi Channel on Router
WiFi interference from other electronic devices or neighboring networks can disrupt your TV’s connection. Changing the WiFi channel on your router can mitigate this interference. Follow these steps:
- Access your router’s admin panel through a web browser.
- Login using the router’s username and password (usually found on the router or in its manual).
- Navigate to the “Wireless” or “WiFi” settings.
- Look for the “Channel” setting and change it to a less congested channel (try channels 1, 6, or 11 as they are often less crowded).
- Save the changes and restart your router.
Once the router restarts, reconnect your LG TV to the WiFi network. This helps minimize interference and improves the overall strength and stability of the WiFi connection, facilitating better performance.
These advanced solutions target the root causes of WiFi connectivity issues, ensuring that your LG TV maintains a stable and reliable connection.
Contacting Support
When basic troubleshooting steps fail to resolve connectivity issues with your LG TV, reaching out for additional support becomes essential.
LG Customer Support
LG offers extensive help through its customer support channels. Visit the LG Support website for detailed troubleshooting guides. The website provides valuable resources, including:
- User manuals
- Firmware updates
- Common issue FAQs
For personalized assistance, you can contact LG’s customer service directly. Use the live chat feature, email support, or call their support line. Ensure you have your TV model number and serial number handy. This information speeds up the process and helps the support team provide accurate solutions.
Internet Service Provider
Sometimes, connectivity issues arise from problems with your internet service rather than the TV. Contact your Internet Service Provider (ISP) if:
- Other devices also experience connection problems
- You notice slow internet speeds
- Your modem’s lights indicate an issue
When speaking with your ISP, provide details about your problem. They can run diagnostics on your connection and guide you through resolving any network issues. Some ISPs offer remote assistance or send a technician for complex problems.
By contacting both LG Customer Support and your ISP, you can effectively troubleshoot and resolve most connectivity issues affecting your LG TV.
Conclusion
Dealing with an LG TV that won’t connect to WiFi can be frustrating but there are several steps you can take to resolve the issue. From optimizing your router placement to reconfiguring network settings and even contacting LG Customer Support or your ISP for help there’s a solution for every problem. By following these steps you can ensure your TV stays connected and you can enjoy uninterrupted streaming and entertainment. Remember to keep your TV’s model and serial numbers handy when reaching out for support to make the process smoother.
Frequently Asked Questions
Why is my LG TV not connecting to WiFi?
Ensure your router is placed close to the TV without obstructions. Check if other devices can connect to the same network. Restart both the TV and the router.
How do I perform a factory reset on my LG TV?
Go to Settings > All Settings > General > Reset, and follow the on-screen instructions. Note that a factory reset will erase all personal data and settings.
What should I do if basic troubleshooting doesn’t work?
If basic troubleshooting steps fail, contact LG Customer Support. They provide extensive help via live chat, email, or phone. Have your TV model and serial numbers ready.
How can I change the WiFi channel on my router?
Access your router’s settings through a web browser. Locate the wireless settings and change the channel to minimize interference. Refer to your router’s manual for specific instructions.
Can connectivity issues be related to my Internet Service Provider (ISP)?
Yes, occasionally connectivity issues might stem from your ISP. If other devices are also experiencing problems or the internet speed is slow, contact your ISP for further assistance.
How do I reach LG Customer Support?
You can reach LG Customer Support through their website via live chat, email, or phone. Ensure you have your TV model and serial numbers handy for efficient assistance.
What resources does LG provide for resolving connectivity issues?
LG provides user manuals, firmware updates, and FAQs on their website. Customer Support is also available to assist through live chat, email, or phone.
Is it important to check my network settings on the LG TV?
Yes, ensuring your network settings are correct on the LG TV is crucial for a stable connection. Go to Settings > Network and confirm the details are accurate.
What if the problem only affects my LG TV?
If the issue is isolated to your LG TV, consider performing a factory reset or reconfiguring the network settings specifically for the TV. If the issue persists, reach out to LG Customer Support.