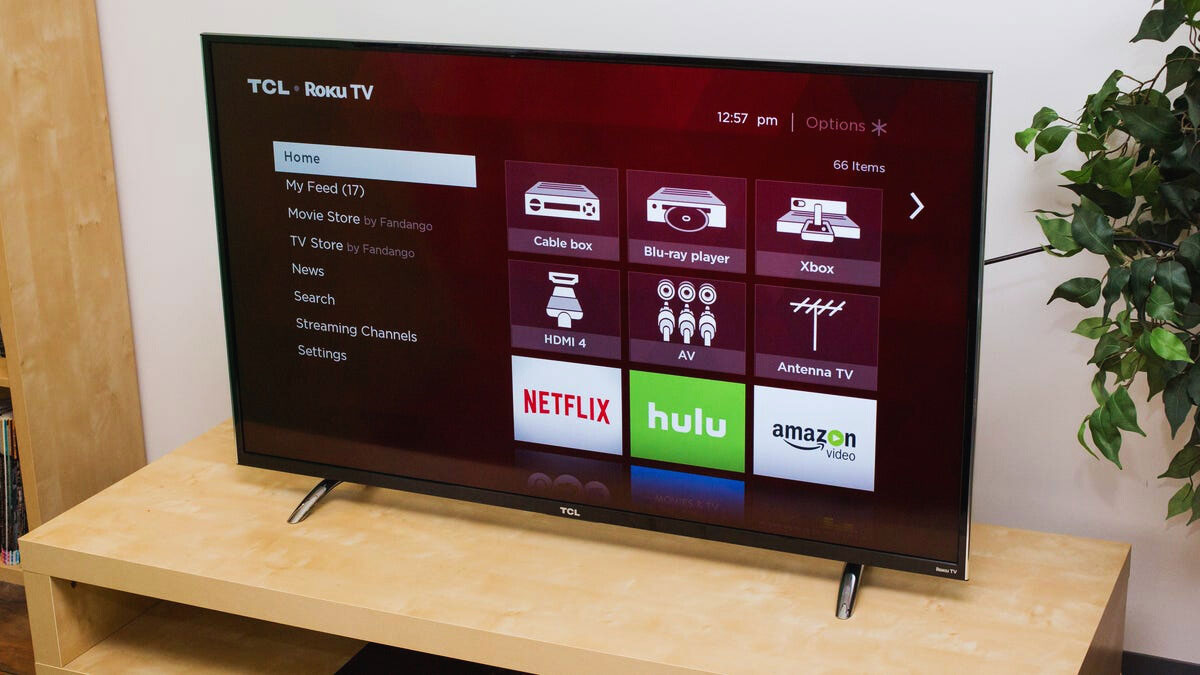Roku TV Not Connecting to WiFi? Troubleshoot and Fix It Now
Struggling to get your Roku TV to connect to WiFi? You’re not alone. Many users face this frustrating issue, and it can be a real headache when all you want is to stream your favorite shows.
In this text, I’ll walk you through some common reasons why your Roku TV might not be connecting to WiFi and provide practical solutions to get you back online. Whether it’s a simple settings tweak or a more complex network issue, we’ll cover it all so you can enjoy seamless streaming in no time.
Key Takeaways
- Router Issues: Router-related problems, like recent firmware updates or disabled 2.4 GHz band, can disrupt Roku TV from connecting to WiFi. Try reconfiguring settings or restarting the router.
- Network Settings: Network configurations, including Bandwidth Saver and DHCP settings, can affect connectivity. Ensuring stable network settings can prevent disconnections.
- Signal Interference: Physical obstructions and weak antenna signals can impede WiFi performance. Optimizing router placement and signal strength can enhance connectivity.
- Software Updates: Outdated firmware or app versions on Roku TV can cause connectivity issues. Regularly update the software to improve performance and resolve bugs.
- Troubleshooting Steps: Basic solutions like restarting the Roku TV or router, resetting network settings, and checking for software updates often resolve connectivity issues.
- Advanced Solutions: Persistent problems may require advanced methods like factory resetting the Roku TV, changing the router channel, or manually connecting to the WiFi network.
Common Causes For Roku TV Not Connecting To WiFi
Roku TV connectivity issues often root in several common causes. Understanding these can help quickly resolve any interruptions in your streaming experience.

Router Issues
Router-related problems are a frequent cause of Roku TV’s difficulty in connecting to WiFi.
- Router Updates: Recent updates to the router’s firmware can alter security settings. Some updates switch WiFi modes, causing Roku devices to lose connectivity. Reconfiguring the router to use b/g/n security settings typically resolves this.
- 2.4 GHz Band: Single-band Roku devices rely on the 2.4 GHz band. If a router update disables this band, the Roku TV won’t connect. Turning the 2.4 GHz band back on fixes the problem.
- Router Restart: Sometimes, simply restarting the router can solve connectivity problems. It refreshes the network and helps in re-establishing connections.
Network Settings
Network settings on the Roku TV or the router can also lead to connectivity issues.
- Bandwidth Saver: Roku TVs have a Bandwidth Saver feature designed to limit data usage by disconnecting from the network when inactive. Turning off this setting can prevent unwanted disconnections.
- DHCP Server: Inconsistent DHCP server configurations can disrupt Roku’s ability to connect to the WiFi. Ensuring a stable DHCP setup avoids these pitfalls.
Signal Interference
Signal interference significantly impacts WiFi performance, affecting Roku TV’s ability to stay connected.
- Physical Obstructions: Walls, furniture, or appliances can block the WiFi signal. Moving the Roku TV closer to the router or eliminating physical barriers can enhance signal strength.
- Antenna Strength: Adjusting the router’s antenna or the settings to increase signal strength can resolve weak connectivity problems. An optimal antenna position maximizes coverage and reduces interference.
Software Updates
Outdated software on the Roku TV may lead to WiFi connectivity problems.
- Firmware Updates: Ensuring the Roku TV has the latest firmware installed can resolve compatibility issues with the router. Regular updates bring performance improvements and bug fixes.
- App Updates: Apps running on outdated versions may cause issues. Updating all apps on the Roku TV helps maintain stable connectivity.
Troubleshooting Steps
Addressing connectivity issues with your Roku TV starts with simple troubleshooting steps you’ll find effective.
Restart The Roku TV
Restarting the Roku TV is a fundamental step in troubleshooting connectivity issues. Navigate to Settings > System > Power > System Restart, and select the restart option. This process can refresh the system and resolve temporary glitches causing the Wi-Fi issue. User reports indicate that this basic step often resolves connectivity problems without needing technical interventions.
Restart The Router
Restarting the router can address most connectivity issues. Unplug the router from the power source, wait for approximately 60 seconds, then plug it back in. This step resets the network and reconnects devices to the Wi-Fi. Ensure that the router’s firmware is up-to-date to avoid compatibility issues with the Roku TV. Sometimes, interference from other electronic devices can disrupt the Wi-Fi signal, and restarting the router re-establishes a strong connection.
Reset Network Settings
Resetting network settings on the Roku TV can also help. Go to Settings > System > Advance System Settings > Network Connection Reset > Reset Connection. This action clears all saved network configurations, allowing for a fresh connection setup. Ensure re-entering the correct Wi-Fi credentials during the reconnection process. Users experiencing prolonged connectivity issues reported that resetting the network settings often restores the connection.
Check For Software Updates
It’s critical to ensure that your Roku TV is running the latest software. Go to Settings > System > System Update > Check Now. Firmware updates can resolve bugs and improve device performance, including connectivity. An outdated software version may contain issues that have been addressed in newer updates. Keeping the system updated ensures your Roku TV has the latest fixes and enhancements for stable connectivity.
Advanced Solutions
Fixing a Roku TV’s WiFi connectivity can sometimes require advanced troubleshooting steps. Here are detailed methods to tackle this issue effectively.
Factory Reset The Roku TV
Resetting the Roku TV to its factory settings can resolve persistent connectivity issues. Follow these steps:
- Factory Reset:
- Navigate to Settings > System > Advanced System Settings > Factory Reset > Factory Reset Everything.
- Enter the PIN code when prompted to confirm the reset.
This step wipes all settings and restores the TV to its original state. It’s useful if software glitches cause WiFi problems. Remember, this action deletes all personal configurations, and you’ll need to set up the device from scratch.
Change Router Channel
Changing the router channel can prevent interference and improve WiFi signal quality:
- Change Router Channel:
- Log in to the router settings through your web browser.
- Select a different WiFi channel. Common channels are 1, 6, and 11.
- Save the new settings and restart your router.
Different channels can reduce signal congestion, especially in densely populated areas with multiple networks. Choose a channel that experiences minimal interference for optimal performance.
Manually Connect To WiFi Network
Manual connection settings can resolve issues with automatic network detection:
- Manually Connect to WiFi:
- Go to Settings > Network > Setup Connection.
- Choose Wireless or Wired based on your connection method.
- Select your WiFi network from the list and enter the network password.
Manually entering network details can fix connectivity issues related to IP configurations or saved network errors. Ensure entering the correct password and that the network settings match those of your router for a successful connection.
When To Contact Support
If Roku TV still won’t connect after troubleshooting, it may be time to contact support.
Persistent Connection Issues
When WiFi problems persist, contact Roku support. Signal ranges, high interference, and network congestion can be deeper issues. Check for new software updates to improve connectivity. If the router changes, ensure proper compatibility with Roku TV. Restart both router and device to refresh connections. Follow guidelines to set the router to 2.4 GHz frequency and use channels 1, 6, or 11. Connecting directly with provider might also help.
Hardware Malfunctions
Reach out to support if suspecting hardware malfunctions. Issues with internal WiFi adapters or deteriorated components might prevent connections. Do basic checks like ensuring device position and removing obstructions. If Roku TV frequently loses connection or can’t detect any network, internal issues could be the cause. Support can diagnose hardware problems and suggest repairs or replacements if necessary.
For FAQs and more resources, visit the official Roku support page.
Conclusion
Dealing with Roku TV connectivity issues can be frustrating but it’s manageable with the right steps. By understanding the potential causes and applying practical solutions like restarting the device or checking for software updates you can often resolve these problems quickly. If basic troubleshooting doesn’t work more advanced methods like factory resetting or changing router settings might do the trick. Don’t hesitate to reach out to Roku support if the issue persists as they can provide further assistance and ensure your device is functioning properly. For more detailed guidance always refer to the official Roku support page.
Frequently Asked Questions
How do I restart my Roku TV to fix WiFi issues?
To restart your Roku TV, go to Settings > System > Power > System restart. This can often resolve minor connectivity problems quickly.
What should I do if my Roku TV can’t find my WiFi network?
Check if your WiFi network is visible to other devices. If not, restart your router and try again. Also, ensure your Roku TV is within range of the WiFi signal.
Why is my Roku TV still not connecting after a restart?
Ensure your TV’s software is up-to-date by going to Settings > System > System update. If the problem persists, you may need to check your router settings or try connecting to another network.
How can I fix interference issues affecting my Roku TV’s WiFi performance?
Changing your router’s channel can help reduce interference. Access your router’s settings via a web browser, and change the channel to one less used in your area.
What is the process for factory resetting my Roku TV?
To factory reset your Roku TV, go to Settings > System > Advanced system settings > Factory reset. Note that this will erase all personal settings and data from the TV.
How do I manually connect my Roku TV to a WiFi network?
Go to Settings > Network > Set up connection > Wireless, then select your WiFi network and enter the password manually. This can help resolve IP configuration issues.
When should I contact Roku support for connectivity issues?
If you’ve tried all troubleshooting steps and your Roku TV still doesn’t connect to WiFi, contact Roku support. Persistent problems may indicate deeper issues, such as hardware malfunctions.
Are software updates important for my Roku TV’s connectivity?
Yes, keeping your Roku TV’s software up-to-date is crucial as updates often contain fixes for known bugs and connectivity improvements.
How do I check for software updates on my Roku TV?
Go to Settings > System > System update > Check now. Follow the prompts to download and install any available updates to keep your device running smoothly.
What should I do if I suspect hardware issues with my Roku TV?
Perform basic checks like ensuring all cables are properly connected. If the problem persists, contact Roku support for diagnosis and advice on potential repairs or replacements.