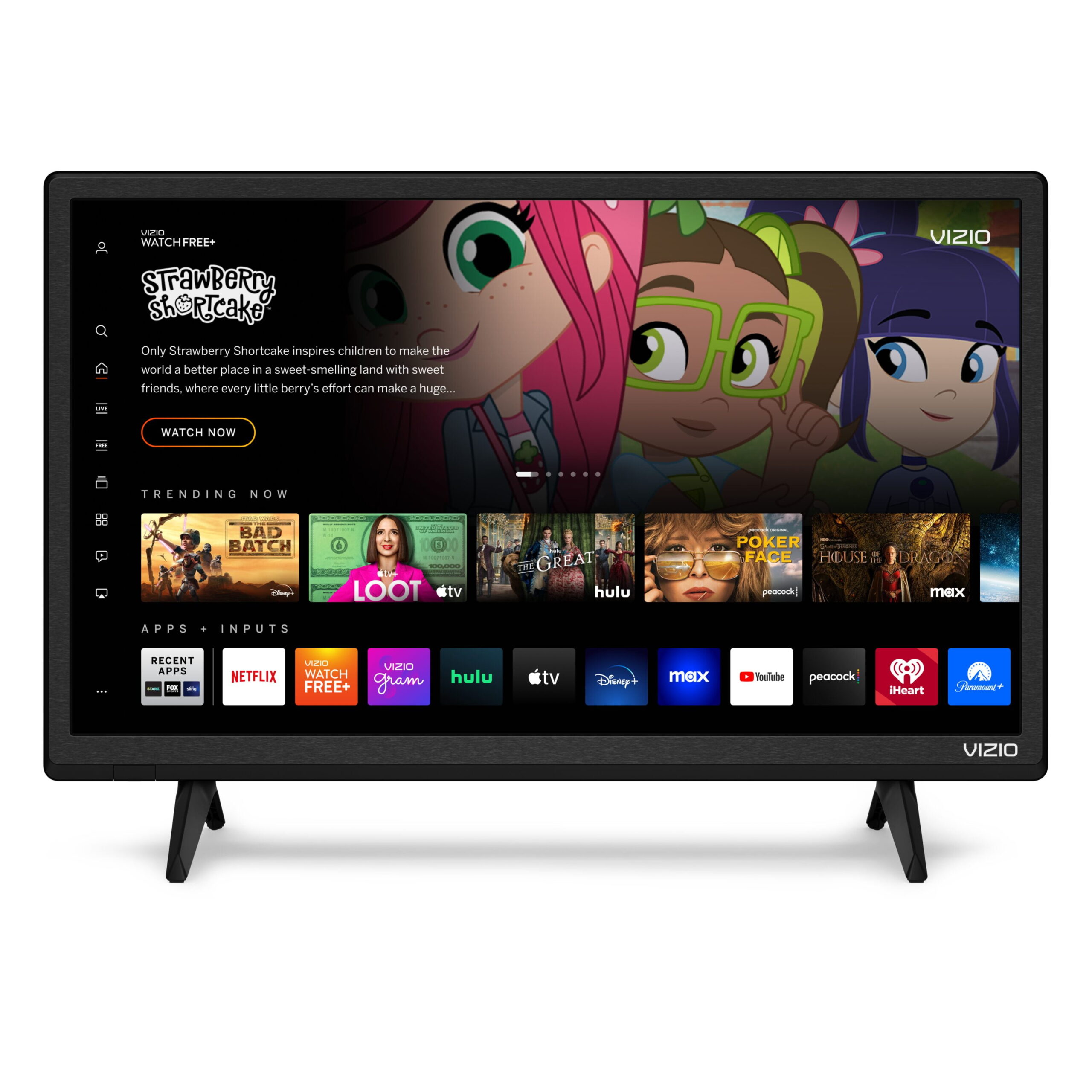Vizio TV Troubleshooting No Sound: Simple Fixes and Tips
Ever settled in for a movie night only to find your Vizio TV has no sound? It’s frustrating, right? Don’t worry, you’re not alone. Many Vizio TV owners face this issue, but the good news is it’s usually easy to fix.
In this guide, I’ll walk you through some straightforward troubleshooting steps to get your sound back on. Whether it’s a simple setting adjustment or a more technical fix, I’ve got you covered. Let’s immerse and get your Vizio TV back to delivering crystal-clear audio.
Key Takeaways
- Ensure Correct Audio Settings: Verify that your Vizio TV’s volume is properly adjusted and not muted. Make sure the audio output settings match your current setup, especially if using external sound equipment like soundbars.
- Check Cable Connections: Inspect all HDMI and audio cables for secure connections and potential damage. Swapping cables or using different ports can help identify and resolve connection-related sound issues.
- Update Firmware: Keeping both the TV’s and external device’s firmware up to date can fix many sound problems. Regularly check for and install firmware updates to maintain optimal performance.
- Test with Different Devices: If sound issues persist, try connecting different devices to your Vizio TV or connect the problematic device to another TV. This helps isolate whether the issue lies with the TV or the external device.
- Consider Factory Reset: Persistent sound problems may require a factory reset of your Vizio TV. This restores the TV to its default settings and can resolve deep-seated issues.
- Preventive Measures: Regular software updates, using high-quality cables, and proper device management can prevent future audio issues and ensure consistent sound performance.
Common Causes For No Sound On Vizio TVs
Issues with sound on Vizio TVs are often due to simple problems. Here’s a breakdown of common causes and solutions.
Incorrect Audio Settings
Incorrect audio settings can lead to sound issues on Vizio TVs. Ensure the volume is turned up and not muted. Check both the TV’s volume settings and any external sound system’s settings. Also, verify that the audio output settings match your current setup. For instance, if using an external soundbar, select the ‘external’ option in the audio output settings. Adjusting these settings usually resolves the issue.
Faulty HDMI Or Audio Cables
Faulty HDMI or audio cables can disrupt the sound. Make sure the audio cable is correctly connected to the TV’s audio port. If the cable is loose or damaged, replace it with a new one. Try using a different HDMI port to rule out any port-specific issues. Faulty cables are a common cause, so securing and testing connections can help restore sound.
External Devices Issues
External devices can also cause sound problems. Ensure both the TV’s firmware and the external sound system’s firmware are up to date. Outdated firmware can create sound-related issues. Also, check if the speakers are damaged or faulty. Firmware updates and speaker checks can prevent many sound issues related to external devices.
Step-by-step Troubleshooting Guide
Here’s a detailed guide to help fix sound issues on your Vizio TV. Follow these steps to troubleshoot and resolve the problem.
Checking Basic Settings
First, ensure the TV is set to the correct input. Press the “INPUT” button on your remote and select the proper input source. It’s essential to match the input with the connected device, such as a cable box or gaming console.
Next, check the volume settings. Confirm that the TV is not muted and adjust the volume using the remote control. Sometimes, the simplest solutions are the most effective.
Then, verify the audio settings. Open the “Menu” and navigate to “Audio” or “Sound.” Ensure the audio output is set appropriately, whether it’s TV speakers, external speakers, or HDMI ARC. Proper configuration here can resolve many sound-related issues.
Verifying Cable Connections
Make sure to check all cable connections. Begin with the HDMI connections. Verify that HDMI cables are securely connected to both the TV and the connected device. If issues persist, swap HDMI cables or try different ports to isolate the problem.
Next, verify other cable connections like optical audio, RCA, or composite. Each cable should be securely connected, as loose connections can cause sound issues. Double-checking these connections often resolves or narrows down the problem.
Testing With Different Devices
If sound issues continue, test the TV with different devices. Connect a different device, like a DVD player or a different game console, to the TV. If the TV produces sound with another device, the issue might be with the original device rather than the TV itself.
Alternatively, connect the problematic device to another TV. If the second TV also experiences sound issues, the device is likely the culprit. This method helps identify whether the issue lies with the TV or the connected device, providing a targeted approach to troubleshooting.
Advanced Troubleshooting Techniques
Resolving sound issues on a Vizio TV involves a series of advanced troubleshooting techniques.
Factory Resetting Your Vizio TV
A factory reset can resolve persistent sound issues. Here’s how to perform a reset:
- Accessing the Menu: Press the Menu button on the remote control.
- Exploring to Reset Options: Depending on the TV model, the reset option can be located in different sections. Typically, navigate to System or Reset & Admin.
- Executing the Reset: Select the Reset TV to Factory Defaults option and confirm when prompted. The TV will reboot and restore settings to factory defaults.
Updating Firmware
Outdated firmware can cause sound issues. To update your firmware:
- Accessing the Menu: Press the Menu button on the remote.
- Exploring to System: Go to System, then select Check for Updates.
- Updating: If an update is available, follow the on-screen instructions to download and install it. The TV will reboot, applying the new firmware.
- Preparing Information: Have your TV model number and a description of the problem ready.
- Contact Methods: Visit Vizio’s support website for contact options, including live chat, phone support, or email.
- Describing the Issue: Clearly describe the sound problem and the steps already taken. The support team can offer specific solutions or arrange for service if needed.
Preventing Future Audio Issues
To keep your Vizio TV’s audio in top shape, follow these preventive steps that can help avoid common sound problems.
Regular Software Updates
Keeping your TV’s software up-to-date is essential for optimal performance. I regularly check for software updates to ensure my Vizio TV runs the most current version. Firmware updates often fix known issues, enhance features, and improve stability.
Updating the software is straightforward. Navigate to the TV’s settings menu and select System. Under System, choose Check for Updates. If an update’s available, follow the on-screen instructions to install it. Regular updates can prevent many audio glitches before they occur, ensuring my TV functions smoothly.
Using High-Quality Cables
High-quality cables are crucial for a stable audio connection. I use cables that match my TV’s and connected devices’ ports to maintain a consistent signal. Paltry or mismatched cables often cause intermittent sound issues.
For example, when connecting a soundbar, I use an HDMI ARC (Audio Return Channel) for the best audio quality. If connecting older devices, I opt for optical or RCA cables known for their reliability. Minimizing cable length and avoiding tangling can enhance connection stability.
Proper Device Management
Ensuring my device connections match the TV’s ports is important for reliable audio. I verify that each device’s audio port corresponds with an available port on my TV.
For instance, I connect my streaming box using the HDMI port, ensuring it’s firmly secured at both ends. For devices lacking modern ports, I use adapters to match the TV’s inputs. This careful management prevents audio disruptions caused by misaligned connections.
By adhering to these practices, I’m able to maintain seamless audio performance on my Vizio TV.
Conclusion
Tackling sound issues on a Vizio TV can be straightforward with the right steps. From simple checks to more advanced troubleshooting, there are several methods to restore your TV’s audio. Remember to keep your TV updated and use high-quality cables to maintain optimal performance. If problems persist, don’t hesitate to contact Vizio’s support with your TV model number and a clear description of the issue. By staying proactive and following these guidelines, you can enjoy uninterrupted audio on your Vizio TV.
Frequently Asked Questions
Why is there no sound coming from my Vizio TV?
First, check your TV’s volume, audio settings, and ensure all cables are properly connected. If the problem persists, try disconnecting and reconnecting the cables or testing with another device to isolate the issue.
How can I troubleshoot persistent sound problems on my Vizio TV?
Try advanced troubleshooting techniques such as a factory reset or updating the TV’s firmware. Ensure you have the latest software updates and consider using high-quality cables.
How do I perform a factory reset on my Vizio TV?
Go to the TV’s settings menu, find the “System” option, and select “Reset & Admin.” Choose “Reset TV to Factory Defaults” and follow the on-screen instructions.
How do I update the firmware on my Vizio TV?
Navigate to the “System” section in the settings menu, then select “Check for Updates.” Follow the prompts to download and install any available updates.
What information should I have ready when contacting Vizio support?
Prepare your TV model number and a detailed description of the issue. This will help the support team provide specific solutions or arrange for service if needed.
How can I prevent sound issues on my Vizio TV?
Regularly update your TV’s software, use high-quality cables, and manage connected devices properly. These steps can help maintain optimal audio performance and prevent common sound problems.