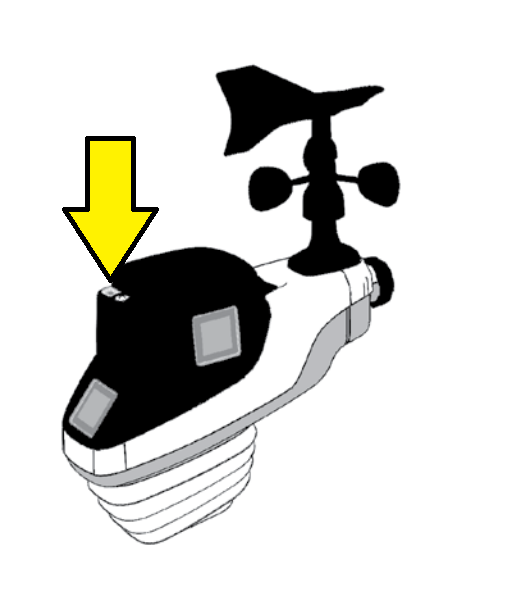AcuRite Atlas Troubleshooting Guide: Fix Common Issues Easily
If you’re like me, you rely on your AcuRite Atlas to keep tabs on the weather conditions right from your backyard. It’s a fantastic piece of technology, but even the best gadgets can hit a snag now and then. Whether it’s a sensor malfunction or connectivity issue, troubleshooting your AcuRite Atlas can feel daunting.
I’ve spent countless hours tinkering with my own weather station and have gathered some essential tips to help you get yours back on track. In this guide, I’ll walk you through common problems and their solutions so you can enjoy accurate weather data without the headache.
Key Takeaways
- Common Issues: Users frequently encounter connection issues, inaccurate data readings, and weak signal strength with the AcuRite Atlas weather station.
- Proper Setup: Following precise unboxing, installation, and app configuration steps ensures optimal performance of the AcuRite Atlas.
- Sensor Problems: Signal interference and battery draining are common sensor issues; using lithium batteries and minimizing obstructions can help resolve them.
- Display Troubleshooting: Calibration and addressing blank screens are essential for maintaining accurate data display; updating firmware can also rectify inconsistencies.
- Connectivity Solutions: Ensuring a stable Wi-Fi connection, proper network configuration, and minimizing interference are crucial for reliable data transmission.
- Firmware Updates: Regularly checking for and installing firmware and software updates guarantees the device’s optimal performance and accurate weather readings.
Common Issues with Acurite Atlas
I’ve noticed several common issues with the Acurite Atlas weather station that many users, including myself, have faced. Understanding these problems can help in troubleshooting and resolving them efficiently.
Connection Issues
A frequent issue is the constant loss of connection between the Acurite Atlas display and the station. Users, myself included, often find the wireless box fails to work properly. Reconnecting the display can be frustrating, especially when it happens repeatedly.
Inaccurate Data
Accuracy is critical for weather data, but the Acurite Atlas sometimes falters. I’ve encountered these particular inaccuracies:
- Temperature: The station randomly reads -40.0°F or gets stuck at a certain temperature. These erroneous readings distort the overall weather data accuracy.
- Wind Speed: Seeing readings between 90-255 MPH winds is disturbing. Such extreme speeds are not typical, indicating a significant error.
- Light Intensity and UV Index: Random spikes in light intensity and UV index data can occur. These sudden, inexplicable changes suggest sensor malfunctions.
- Lightning Detector: The lightning detector occasionally detects 256 lightning strikes within a minute, even when the skies are clear. This anomaly indicates a sensor issue.
Signal Strength
Even within the recommended range, the weather station sometimes struggles with weak signal strength. This weak signal can lead to intermittent data transmission, affecting the reliability of the weather updates received.
Unaddressed Issues
A few other unaddressed issues might arise, contributing to user frustration. Consistently encountering these problems without viable solutions can undermine confidence in the device’s reliability. Identifying and troubleshooting these persistent issues is vital for maintaining accurate and reliable weather data.
I’ve outlined these issues and anecdotal experiences to help others facing similar challenges. Properly addressing these common problems can enhance the Acurite Atlas weather station’s performance and reliability.
Setting Up Your Acurite Atlas
Proper setup ensures your AcuRite Atlas weather station operates efficiently. Follow these steps closely to avoid issues.
Unboxing and Initial Setup
Unbox the AcuRite Atlas package, which includes the display, power adapter, and sensor. Carefully handle each component to avoid damage.
First, insert four AA alkaline or lithium batteries into the outdoor sensor’s battery compartment. Lithium batteries work better in temperatures below -4°F (-20°C). Ensure batteries are installed correctly to prevent power issues.
Next, plug in the power adapter for the display. Configuration starts automatically. Use the Up and Down buttons to navigate options and the OK button to confirm selections. Set the clock, date, and units of measurement. Wi-Fi configuration is optional but allows remote monitoring.
Finally, mount the sensor at least 5 ft. off the ground, preferably facing south. Position it away from heat and humidity sources to ensure accurate readings. Keeping the sensor level is crucial for precise rain reporting. Use a mounting bracket if needed for stability.
Connecting to the App
Use the AcuRite app for real-time data and remote monitoring. Download the AcuRite app on your smartphone from the App Store or Google Play.
Open the app and create an account if you don’t have one. Follow the on-screen instructions to add your weather station to the app. Enter the Device ID found on your AcuRite display.
Ensure your phone is connected to the same Wi-Fi network as the weather station. If connection issues arise, check network strength and ensure the display is within range of the router. Perform a network reset on the display if problems persist.
Once connected, configure notification settings within the app to receive alerts on weather changes or sensor malfunctions. This helps in proactive troubleshooting and maintaining the device’s accuracy.
By following these setup steps, you’ll ensure your AcuRite Atlas provides reliable and precise weather data, aiding in efficient troubleshooting if issues occur.
Fixing Sensor Problems
The performance of the AcuRite Atlas sensor can be impacted by various factors. Identifying and addressing these issues ensures the weather station’s optimal functionality.
Signal Interference
Signal interference can disrupt the connection between the sensor and the display unit. Environmental conditions like cold temperatures can affect battery performance, leading to signal loss. Switching to lithium batteries, which perform better in cold weather, can mitigate this issue.
Radio frequency interference can also cause signal problems. Devices emitting RF signals, such as microwaves and cordless phones, can interfere with the sensor’s transmission. Ensuring there’s enough distance between the AcuRite Atlas and such devices helps maintain a strong signal.
Physical obstructions, such as thick walls or metal structures, can weaken the signal. Placing the sensor and display unit in areas with minimal obstructions ensures better connectivity. Regularly check for updates to both the sensor and display unit firmware to improve signal reliability.
Battery Replacement
Replacing the batteries in the AcuRite Atlas sensor is a straightforward process but may require extra steps to ensure proper function. When new batteries are installed, the sensor might lose its original connection and appear as a new device. To address this, perform a full reset after replacing the batteries.
Remove the old batteries and insert new ones, preferably lithium types for better performance in fluctuating temperatures. Change the sensor to a new ABC channel to re-establish the connection. Follow the standard pairing procedure outlined in the user manual to ensure the sensor links correctly with the display unit.
Battery draining can be another issue, often indicated by a low battery icon on the display. Ensure the sensor maintains a strong connection to the display unit and/or AcuRite Access to prevent unnecessary battery drain. Regularly inspect the battery compartment for corrosion or debris, which could affect performance.
Properly addressing these issues guarantees your AcuRite Atlas sensor provides accurate and reliable weather data.
Troubleshooting Display Issues
The AcuRite Atlas display might encounter several problems. Here, I detail methods to resolve common display issues.
Calibrating the Display
While no specific details exist for calibrating the AcuRite Atlas display, inaccurate temperature or humidity readings suggest checking the outdoor sensor. Ensure the sensor is correctly installed and maintained, as improper setup can lead to faulty readings. For better accuracy, place the sensor in a well-ventilated area, away from direct sunlight and moisture. If inconsistencies persist, verify the sensor’s firmware is up-to-date, since outdated software can impact data accuracy.
My simple checklist:
- Verify sensor installation.
- Ensure proper outdoor placement.
- Check for firmware updates.
Resolving Blank Screen
If the AcuRite Atlas display is blank, try a reset. Follow the on-screen prompts to perform the reset. Should the problem continue, move the device back to its original power outlet, as power issues can cause display problems.
Steps to troubleshoot a blank screen:
- Reset the device using on-screen prompts.
- Return to the original power outlet.
- Confirm that the power cord is securely connected.
If the display remains blank, consider testing the device with a different power source. Use an alternate outlet to rule out any issues with the initial power supply. If all else fails, consult AcuRite support for further assistance.
Addressing Connectivity Problems
Experiencing connectivity issues with the AcuRite Atlas can be frustrating. Let’s jump into common Wi-Fi connection issues and network configuration tips to keep your weather station running smoothly.
Wi-Fi Connection Issues
Various factors can cause Wi-Fi connection issues. If the light on the front of the AcuRite Access flashes red, it indicates that the device can’t establish a network connection. This often signals a problem with your Internet connection or router settings.
The Atlas WiFi display may appear to disconnect and reconnect every 10 seconds. This constant cycling can mislead you to believe it’s a network problem, but it’s generally because the device can’t reach the AcuRite server to send weather data. Ensuring the device has a stable connection to the server is crucial.
Consider checking your router’s configuration. Sometimes, simple solutions like moving the device closer to the router, changing the Wi-Fi channel, or reducing interference from other electronics can resolve these issues. If these steps don’t resolve the problem, reviewing your router’s logs can pinpoint disconnections or other anomalies.
Network Configuration Tips
Configuring your network for optimal performance requires a few essential steps. Ensure your AcuRite Atlas has Direct to Wi-Fi capability to stream data to My AcuRite and Weather Underground seamlessly.
First, confirm that all Wi-Fi settings are configured correctly. Misconfigurations can lead to frequent disconnections. Verify your SSID and password are accurate. If necessary, reset your Wi-Fi settings on the display unit and re-enter the network credentials.
Next, examine your router’s settings. Log into your router’s admin panel to check for firmware updates, adjust Wi-Fi channels, and review logs for any apparent issues. In some cases, unplugging your cable modem for a few minutes can help reset your network settings, isolating specific issues related to your Internet service.
Also, ensuring the placement of your router and minimizing obstructions between the router and your AcuRite device can enhance connectivity. Keep in mind that walls, metal objects, and other devices emitting radio frequencies can interfere with your Wi-Fi signal.
By addressing these aspects, you can improve your AcuRite Atlas’s connectivity and ensure accurate and timely weather data transmission.
Firmware and Software Updates
Keeping the AcuRite Atlas firmware and software up to date ensures optimal device performance and accurate weather data readings. Here’s how to manage updates effectively.
Checking For Updates
To confirm you have the latest updates for the AcuRite Atlas, visit the AcuRite website and navigate to the support section, where updates are regularly posted. Look for the firmware and software update pages specific to the AcuRite Atlas.
- Visit Support Section:
Navigate to AcuRite’s support page. You’ll find detailed instructions on locating the right update files for your device. - Compare Current Version:
Identify the current firmware and software versions installed on your device. Go to the settings menu on the digital display or the mobile app to find this information. Compare these versions to those listed on the support page. - Download Latest Files:
If newer versions are available, download the appropriate firmware and software files. Follow the link provided on the website to ensure you’re downloading the most recent updates. - Check For Notifications:
Sometimes, the AcuRite app sends notifications about available updates. Make sure app notifications are enabled to receive these alerts promptly.
Installing Updates
Once the latest files are downloaded, follow these steps to install updates on the AcuRite Atlas:
- Prepare The Device:
Ensure the device is powered on and connected to a stable internet connection. Disconnect any other devices that might interfere with the update process. - Follow Installation Guide:
Read the step-by-step installation instructions provided on the AcuRite website. The guide will walk you through the process, including any pre-update steps like backing up settings. - Transfer Update Files:
Use a microSD card or USB flash drive to transfer the firmware files to the AcuRite Atlas. Insert the storage device into the appropriate slot, following the device’s manual for exact details. - Initiate Update Process:
Access the settings menu, select the ‘Firmware Update’ option, and follow the on-screen prompts to begin the update. Ensure not to power off the device during this process. - Verify Update Completion:
After the update, verify that the new firmware and software versions are correctly installed. Go back to the settings menu or use the app to check the current version numbers.
These steps ensure the AcuRite Atlas remains up to date, providing accurate weather data and reliable performance.
Conclusion
Exploring the intricacies of the AcuRite Atlas doesn’t have to be daunting. With a solid understanding of setup and maintenance, coupled with regular firmware and software updates, you can ensure your weather station performs at its best. Remember to address any connection or sensor issues promptly and keep your device updated for the most accurate data. By following these steps, you’ll maintain a reliable and efficient weather monitoring system.
Frequently Asked Questions
How do I fix connection issues with my AcuRite Atlas weather station?
Ensure your device is placed within the recommended range from the display unit or router. Check for obstacles interfering with the signal and ensure batteries are fresh. Restart both the sensor and the display unit to re-establish the connection.
Why is my AcuRite Atlas providing inaccurate weather data?
Inaccurate data may result from incorrect placement or sensor obstructions. Place the station away from heat sources, reflective surfaces, and tall structures. Regularly clean the sensors and ensure they are properly calibrated.
What should I do if the signal strength is weak on my AcuRite Atlas?
Weak signal strength can be improved by reducing the distance between the sensors and the display unit. Avoid placing the unit near thick walls or electronic devices that can cause interference. Check and replace batteries regularly.
How do I set up my AcuRite Atlas weather station?
Follow the setup guide provided in the user manual. Insert fresh batteries in the sensor and display unit, place the sensor outdoors, and wait for the display unit to sync with the sensor. Use the AcuRite app for additional configuration and monitoring options.
What steps should I take to fix sensor problems on my AcuRite Atlas?
First, check if batteries are correctly installed and have sufficient charge. Ensure the sensor is clean and free of debris. Restart the sensor and display unit to re-establish a connection. If issues persist, refer to the troubleshooting guide in the user manual.
How do I troubleshoot display issues on my AcuRite Atlas weather station?
Check if the display unit has fresh batteries or is properly connected to a power source. Ensure the display is not exposed to extreme temperatures or direct sunlight. Reset the display unit and re-sync it with the sensor if necessary.
Why are firmware and software updates important for my AcuRite Atlas?
Firmware and software updates are crucial for maintaining accurate weather data and ensuring reliable performance. Updates fix bugs, improve functionality, and add new features, enhancing the overall user experience.
How can I check for updates for my AcuRite Atlas weather station?
Visit the AcuRite website or use the AcuRite app to check for the latest firmware and software updates. You can also sign up for notifications to receive alerts when new updates are available.
What is the process to download the latest firmware and software updates for my AcuRite Atlas?
Download the latest firmware and software updates from the AcuRite website or through the AcuRite app. Follow the instructions provided in the update guide to transfer and install the updates on your device correctly.
How do I ensure my AcuRite Atlas weather station is up to date?
Regularly check for firmware and software updates via the AcuRite website or app. Enable automatic update notifications, and follow the installation instructions promptly to ensure your device is always running the latest version for optimal performance.