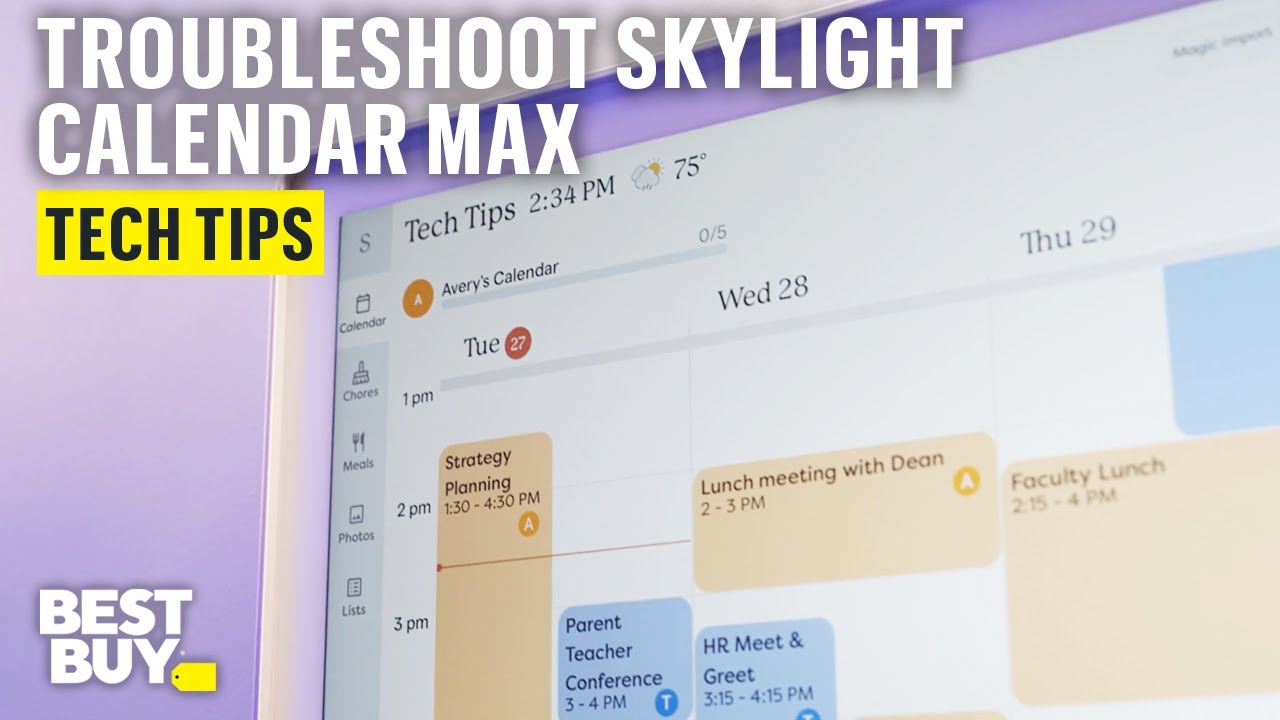Skylight Calendar Troubleshooting: Fix Sync & Display Issues Fast
If you’ve ever relied on your Skylight Calendar to keep your schedule in check, you know how frustrating it can be when things go awry. Whether it’s syncing issues, missing events, or connectivity problems, these hiccups can throw your day off balance. I’ve been there, and I understand the urgency of getting your calendar back on track.
Key Takeaways
- Common Issues Identified: Users frequently face syncing problems with Outlook and iCal, display brightness issues, and notification failures relating to photo deliveries.
- Basic Troubleshooting Steps: Ensure a stable internet connection, update software regularly, and reset the device when needed to resolve persistent issues.
- Advanced Troubleshooting: Reinstall the Skylight Calendar app and check permissions, then contact customer support if problems cannot be resolved independently.
- Preventive Measures: Consistently update software and regularly back up calendar data using cloud sync, export functions, or third-party services to maintain optimal performance and data security.
Common Issues with Skylight Calendar
Skylight Calendar users often encounter several recurring problems. These may disrupt one’s day and hinder effective schedule management.
Unable to Sync Calendar Events
Syncing calendar events sometimes proves challenging. Skylight Calendar doesn’t fully support two-way sync with Outlook, so events added in Skylight don’t show up in Outlook. Similarly, users face issues when syncing events from iCal, particularly if company privacy policies restrict direct data sharing.
- Outlook Sync Issues: Only one-way sync is supported. Events created in Skylight won’t reflect in Outlook.
- iCal Sync Issues: Company privacy restrictions can obstruct syncing from iCal to Skylight.
Troubleshooting Steps:
- Check for lost Wi-Fi connection, and reset Wi-Fi settings if necessary.
- Re-sync calendars via the Skylight app.
Display Problems
Some users report display issues with the Skylight Frame. One common problem is the inability to manually adjust brightness. To improve display brightness, sending larger and crisper photos is advised.
- Brightness Adjustment: The device lacks a manual brightness adjustment feature, requiring high-quality images for better clarity.
Notification Issues
Notification issues, such as difficulties in photo delivery to the Skylight Frame, also arise. Ensure correct email addresses and email attachments are used when sending photos.
- Photo Delivery Issues: Verify that the email addresses and attachments are correct to ensure successful photo delivery.
Troubleshooting Steps
Checking Internet Connection
Ensuring a stable internet connection is crucial. First, check for outages in your area. Next, restart both your modem and router to reset the connection. Your Skylight Calendar needs a solid network link to sync events properly. Ensure your router is working correctly and signal strength is strong. If problems persist, use another device to verify internet connectivity.
Updating the Software
Keep your Skylight Calendar software updated. Check for available updates by visiting the settings menu on the device. Updates often fix bugs and improve performance. If the device doesn’t prompt for updates, visit the Skylight website or contact support for guidance. Log into your account at app.ourskylight.com for any manual update options.
Resetting the Device
When other steps fail, resetting the device might help. Start by clicking the settings logo in the bottom left corner of the Skylight Calendar. Select the option to reset the device. This process often resolves persistent issues by restoring default settings. Ensure you back up important data before resetting. If resyncing calendars or Wi-Fi resets haven’t worked, a full device reset is a logical next step.
Advanced Troubleshooting Techniques
Addressing more persistent issues with the Skylight Calendar involves several advanced methods to ensure optimal functionality.
Reinstalling the Calendar App
Reinstalling the app can resolve many issues. First, delete the Skylight Calendar app from your device. On iOS, press and hold the app icon until it jiggles, then tap the “X” to delete it. On Android, drag the app icon to the “Uninstall” option at the top of the screen. Once uninstalled, go to your device’s app store, search for “Skylight Calendar,” and reinstall the app.
After reinstalling:
- Log In: Use your existing credentials to log in. If you forgot your password, use the “Forgot Password” link to reset it.
- Check Permissions: Ensure the app has permission to access necessary services like location and calendar sync. Go to your device’s settings, find the app, and adjust permissions as needed.
- Sync Calendars: Navigate to app.ourskylight.com, manage synced calendars, and re-sync your calendars to ensure all events load correctly.
Contacting Customer Support
When self-troubleshooting doesn’t solve the issue, contacting Skylight’s customer support can provide advanced solutions. Here’s how to do it effectively:
- Document Issues: Before contacting support, document the issues you’re experiencing. Include details like error messages, steps taken, and any solutions tried.
- Contact Methods: Use the preferred contact method, such as visiting support.ourskylight.com, emailing support@ourskylight.com, or calling the provided support number. Providing your account details speeds up the process.
- Follow Up: After receiving instructions from support, follow them exactly. If the issue persists, follow up with additional details and any new observations.
By following these steps, you can efficiently resolve more complicated Skylight Calendar issues.
Preventive Measures
Maintaining the Skylight Calendar’s functionality involves proactive steps. Carry out these measures for a seamless user experience.
Regular Software Updates
Checking for updates is crucial. The Skylight app offers periodic updates to ensure compatibility with synced calendars and fix issues. To ensure the calendar is up-to-date:
- Open Skylight App:
- First, open the Skylight app on your device.
- Check for Notifications:
- Look for update notifications in the app’s settings section. These alerts typically appear when an update is available.
- Install Updates:
- Tap “Install” to download and apply any pending updates. This process usually takes a few minutes.
- Reboot Device:
- After updating, reboot the Skylight Calendar to finalize installation and improve performance.
Consistently following these steps ensures your Skylight Calendar operates efficiently.
Backup Your Calendar Data
Regular backups protect your data. Use these methods to safeguard your schedule:
- Cloud Sync:
- Enable cloud syncing within the Skylight app settings. This feature syncs your calendar events with Skylight’s cloud server.
- Export Data:
- Use the export function to save your calendar data locally. Open the app, navigate to “Settings”, then select “Export Calendar”. Save the file to a secure location.
- Third-Party Services:
- Use third-party backup services compatible with Skylight. Services like Google Calendar or iCal allow cross-platform data backups. Refer to their respective guides for integration steps.
- Regular Backups:
- Schedule weekly or monthly backups. A consistent schedule ensures minimal data loss if issues arise.
By implementing these methods, you’ll have a reliable backup of your Skylight Calendar data.
Conclusion
Tackling Skylight Calendar issues doesn’t have to be overwhelming. By following the troubleshooting steps and preventive measures I’ve shared, you can ensure your calendar runs smoothly. Remember to keep your software updated and maintain a stable internet connection. If problems persist, don’t hesitate to reach out to Skylight’s customer support. Documenting your issues and following their guidance can make all the difference. With these strategies in place, you’ll enjoy a seamless and efficient Skylight Calendar experience.
Frequently Asked Questions
How do I troubleshoot syncing problems with Outlook and iCal in Skylight Calendar?
To troubleshoot syncing issues, ensure your internet connection is stable, update your Skylight Calendar software, and reset the device. If problems persist, try deleting and reinstalling the Calendar app, then log in using your existing credentials.
What can I do if my Skylight Frame’s display isn’t working properly?
Check your internet connection and update the software on your Skylight Frame. If the issue continues, reset the device. For persistent problems, you may need to reinstall the app and ensure all permissions are correctly set.
Why am I not receiving notifications from Skylight Calendar?
Ensure your device has a stable internet connection and that the Skylight Calendar app is up to date. Check your device settings to make sure notifications are enabled for the Skylight Calendar app.
What advanced troubleshooting techniques can I try for persistent issues?
For persistent issues, consider reinstalling the Calendar app by deleting it and then reinstalling. Log in with your existing credentials, verify all permissions are set correctly, and ensure your calendars are properly synced.
How can I contact Skylight’s customer support for assistance?
If self-troubleshooting fails, contact Skylight’s customer support. Document your issue thoroughly and use your preferred contact method, such as phone or email. Follow up on their instructions for efficient resolution.
What preventive measures can I take to maintain Skylight Calendar functionality?
Regularly update the Skylight Calendar software and perform backups of your data through cloud sync or exporting data. Utilize third-party services for additional backups to protect your information and ensure a seamless user experience.